Lanjut membaca “Startorbz Studio - Buat Start Orb Anda Sendiri” »»
Menampilkan Album pada Lagu dengan CD Art Display
Angga Wesley,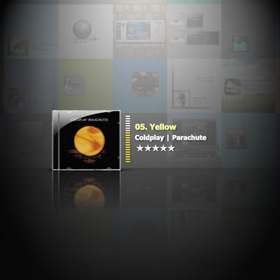
CD Art Display (CAD) merupakan suatu aplikasi yang befungsi untuk menampilkan album art pada lagu yang sedang diputar oleh music player anda. Selain itu, aplikasi ini juga dilengkapi tampilan skin yang bervariasi sehingga cover album art akan ditampilkan akan lebih menarik
Tutorial Menggunakan CAD
1. Langsung saja download CAD dari sini
2. Setelah selesai silahkan run CAD nya kemudian masuk ke setting
3. Browse file .exe dari music player anda agar CAD akan run bersamaan dengan music player anda.
4. Restart CAD nya, kemudian jalankan music player anda dan CAD akan langsung menampilkan cover album art dari lagu yang sedang diputar.
Bagi yang mau mencari skin dari CAD silahkan ke
http://browse.deviantart.com/?qh=§ion=&q=CAD
Cara pakainya, copy ke C:\Program Files\CAD\Skins. Kemudian klik kanan pada CAD - skins- pilih skin yang telah didownload
Lanjut membaca “Menampilkan Album pada Lagu dengan CD Art Display” »»
Cara mudah Replace File System
Angga Wesley,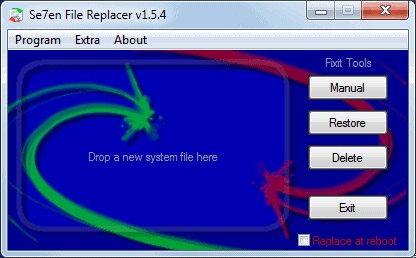
Jikalau anda telah menggunakan visual style yang seperti saya bahas pada postingan sebelumnya ( Baca : Visual Style - Buat Tampilan Windows Anda Lebih Menarik). Mungkin anda akan sedikit keheranan karena ada beberapa elemen pada explorer yang tidak berubah mengikuti Visual Style yang anda pakai. Untuk mengubahnya anda harus mereplace file system yang ada pada komputer anda dengan file yang terdapat di folder Visual Style yang anda gunakan.
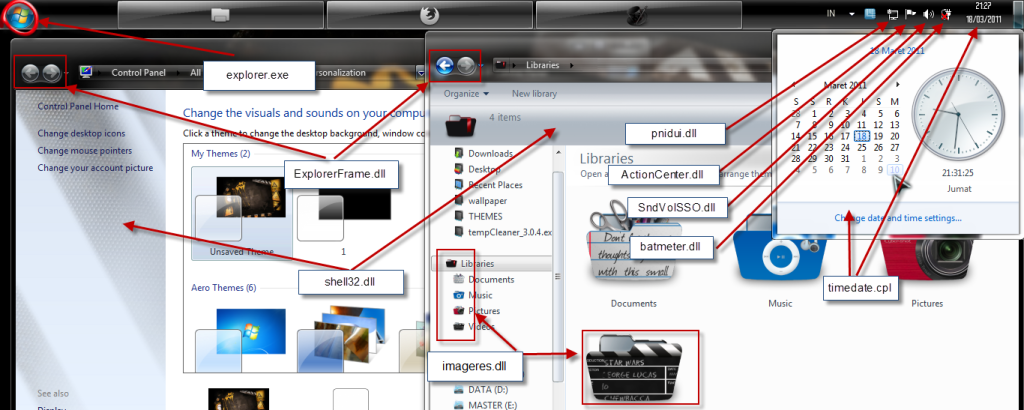
*Klik untuk melihat gambar lebih jelas*
Untuk mereplace file system tersebut bisa menggunakan cara yang manual dan otomatis dengan menggunakan software. Cara manual sedikit sulit karena kita harus membuat backup dari file system tersebut untuk jaga-jaga jikalau terjadi kesalahan. Sedangkan jika menggunakan software relatif gampang karena file backup akan dibuat sendiri secara otomatis.
Tutorial Replace File System:
1. Silahkan Download Softwarenya di sini
2. Setelah selesai, silahkan buka softwarenya kemudian drag file yang ingin direplace ke software replacer tersebut.

*Klik untuk lebih jelas*
3. Restart Komputer anda
4. Jika ingin mengembalikan seperti semula silahkan tekan tombol restore
* Credit to Agan kenjoy1978 *
Lanjut membaca “Cara mudah Replace File System” »»
Visual Style - Buat Tampilan Windows Anda Lebih Menarik
Angga Wesley,
Anda pengguna Windows XP? Bosankah dengan tampilan dari XP yang berwarna biru dan mungkin terlihat norak dan katrok? Atau anda pengguna Vista dan Seven yang juga masih tidak puas dengan tampilan dari Visual Style yang ditawarkan oleh WIndows. Semua permasalahan tadi bisa dipecahkan apabila anda mencoba memakai Visual Style yang sudah tersebar begitu banyak.
Tutorial menggunakan Visual Style
Cara Cepat :
1. Anda bisa menggunakan aplikasi Tune up. Jika anda ingin mencoba silahkan anda baca postingan saya yang ini
2. Masuk ke Styler - Visual Style - Browse ke file Visual Style nya
Cara Manual :
Pengguna XP :
1. Patch dulu menggunakan uxtheme Multi Patcher 6.0 silahkan download di sini
2. Bagi yang menggunakan XP SP3 silahkan gunakan patch ini
3. Restart jika diminta
4. Copy Folder/file Visual Style yang telah didownload ke C:\WINDOWS\Resources\Themes
5. Klik kanan pada desktop - Properties - Pilih Tab appearance
6. Pilih Visual Style yang telah anda download
7. Format Visual Style adalah .msstyle
Pengguna Vista :
1. Silahkan Gunakan Patch yang ada di sini
2. Restart Komputer anda
3. Double Click file Visual Style yang telah didownload
4. Format Visual Style sama dengan XP
Pengguna Seven
1. Silahkan Download dan gunakan patch di sini
2. Restart Komputer anda
3. Masukkan Folder/File Visual Style yang telah didownload ke C:\WINDOWS\Resources\Themes
4. Format file .theme berbeda dengan XP dan Vsta
Bagi yang mau Download Visual Style silahkan cari di
http://browse.deviantart.com/?qh=&se...q=visual+style
Buat yang mau menggunakan Visual Style Android seperti di screenshoot silahkan download di sini ( For Windows 7)
Lanjut membaca “Visual Style - Buat Tampilan Windows Anda Lebih Menarik” »»
Customize Rainmeter Lebih Jauh Part #1
Angga Wesley,
Sebelumnya saya sudah mengenalkan Rainmeter dengan anda di postingan pertama saya ( Baca : Rainmeter - Buat Desktop anda Jadi Lebih Keren ). Buat anda yang masih belum paham untuk edit config skin Rainmeternya, kali ini saya akan membahasnya lebih jauh.
Sebelumnya, saya menggunakan skin Android by -nslanchez. Silahkan anda download di sini atau untuk direct link silahkan klik di sini. Kemudian ekstrak filenya dan copy ke My Document/Rainmeter/Skin
Customize Before Dawn Bar :
1. Masuk ke Folder Before Dawn Bar
2. Double Click bar.ini
3. Di bar.ini sudah tergabung berbagai skin seperi clock, RSS Feed, System dan sebagainya. Berikut saya jelaskan yang perlu diganti
Programs :
1. Silahkan cari kata "programs" gunakan CTRL+F
2. Maka anda akan menemui kode
[shortcut1]
Meter=IMAGE
ImageName=driveD.png
x=450
y=50
LeftMouseDownAction=!Execute ["D:\"]
3. biru : ganti dengan icon yang anda inginkan format .png
merah : ganti dengan Lokasi File/Folder yang anda inginkan. Misal D:/Mozilla/firefox.exe
4. Untuk Shortcut 2, 3 dan seterusnya bisa gunakan cara yang sama.
Sites :
1. Silahkan cari tulisan Site
2. Maka akan tampak kode
[site1]
Meter=IMAGE
ImageName=facebook.png
x=450
y=140
LeftMouseDownAction=www.facebook.com
3. Biru : Ganti dengan icon yang diinginkan ( .png )
Merah : Ganti dengan web/situs yang dituju
RSS Feed :
1. Cari [variables]
2. Maka akan tampak kode
[variables]
Font=Century Gothic
Location=IDXX0022
RSSURL=http://rss.news.yahoo.com/rss/yahoonewsroom
RSSName="Yahoo! News"
3. Merah : Ganti dengan Url RSS yang anda inginkan
Biru : Nama RSS
Customize Pic Frame :
1. Masuk ke folder pic frame
2. Double click pic frame.ini
3. Cari kode PathName="D:\Documents\00. Niki Files\CaNi Files"
4. Ganti yang berwarna merah dengan folder tempat anda ingin menampilkan foto
Customize AndroidUSB Drive :
1. Masuk ke folder AndroidUSB Drive
2. Doubleclick file .ini
3. Cari kode
[MeasureTotalG]
Measure=FreeDiskSpace
Drive=I:
IgnoreRemovable=0
Total=1
UpdateDivider=2
[MeasureLabelG]
Measure=FreeDiskSpace
Drive=I:
Label=1
IgnoreRemovable=0
UpdateDivider=2
[MeasureFreeG]
Measure=FreeDiskSpace
Drive=I:
IgnoreRemovable=0
UpdateDivider=4
[MeasureUsedG]
Measure=FreeDiskSpace
Drive=I:
IgnoreRemovable=0
InvertMeasure=1
UpdateDivider=2
Substitute="1.0":"Removed"
4. Ganti yang berwarna merah dengan Local Disk yang ingin ditampilkan
5. Lakukan hal yang sama untuk Android USB Drive 2
Penampakan Setelah Dicustomize :
*Klik untuk lebih jelas*
Lanjut membaca “Customize Rainmeter Lebih Jauh Part #1” »»
Merubah Tampilan Browser dengan mudah
Angga Wesley,Sebelumnya kita telah membahas cara untuk "customize desktop" dengan menggunakan aplikasi Rainmeter ( Baca : Rainmeter - Buat Desktop anda Jadi Lebih Keren ) ataupun menggunakan RocketDock ( Baca : Membuat Shortcut Lebih Stylish dengan RocketDock dan Stack Docklet - Kumpulkan Shortcut Penting dalam S... ) dan Fence ( Baca : Atur dan Rapikan Icon Desktop dengan Fence ).
Lalu bagaimana dengan tampilan Browser anda? Masihkah dengan tampilan default yang berwarna putih? Jikalau anda bosan dengan tampilan tersebut, anda bisa menggantinya dan tentunya caranya pun sangat mudah.
Untuk Browser Chrome :
1. Silahkan Menuju ke https://chrome.google.com/extensions/search?itemlang=&hl=en&q=theme
2. Anda tinggal pilih theme mana yang anda ingin pakai, kemudian klik nama themenya dan Instal
3. Penampakan Setelah Instal
Untuk Browser Firefox :
1. Anda bisa menggunakan aplikasi Personas.
2. Untuk Tutorial lengkapnya bisa anda baca di Blog lama saya di sini dan sini
Lanjut membaca “Merubah Tampilan Browser dengan mudah” »»
Stack Docklet - Kumpulkan Shortcut Penting dalam Satu Folder
Angga Wesley,
Kemarin saya sudah membahas sedikit tentang RocketDock ( Baca: Membuat Shortcut Lebih Stylish dengan RocketDock ) di blog ini. Kali ini saya akan membahas add on dari Dock yang umumnya sering digunakan yaitu StackDocklet.
StackDocklet merupakan sebuah add on dari Dock yang berfungsi sebagai folder untuk penyimpanan Shortcut di Dock, jadi berguna untuk membuat Shortcut di Dock terkumpul rapi.
Untuk lebih jelasnya silahkan lihat screenshoot di bawah

Jikalau mau mengaplikasikannya cukup gampang
1. Download stackdockletnya di sini
2. Jika file berbentuk .rar ekstrak terlebih dahulu kemudian copy keC:\Program Files\Rocketdock\Docklets
3. Restart Dock nya
4. Jika ingin menggunakan Stack, cukup klik kanan pada Dock - Add item - StackDocklet
5. Browse Foldernya dan icon yang ingin digunakan
6. Selesai.
7. Jika anda ingin mengumpulkan semua shortcut anda dalam satu stack, caranya cukup dengan masukkan semua shortcut yang diperlukan kedalam satu folder - Kemudian pada option 4-5 diatas browse folder yang berisi kumpulan shortcut tersebut.
Catatan:
Untuk pengguna Windows 7 harap matikan UAC terlebih dahulu, caranya masuk control panel - User Account Control - Off - Restart.
Lanjut membaca “Stack Docklet - Kumpulkan Shortcut Penting dalam Satu Folder” »»
Atur dan Rapikan Icon Desktop dengan Fence
Angga Wesley,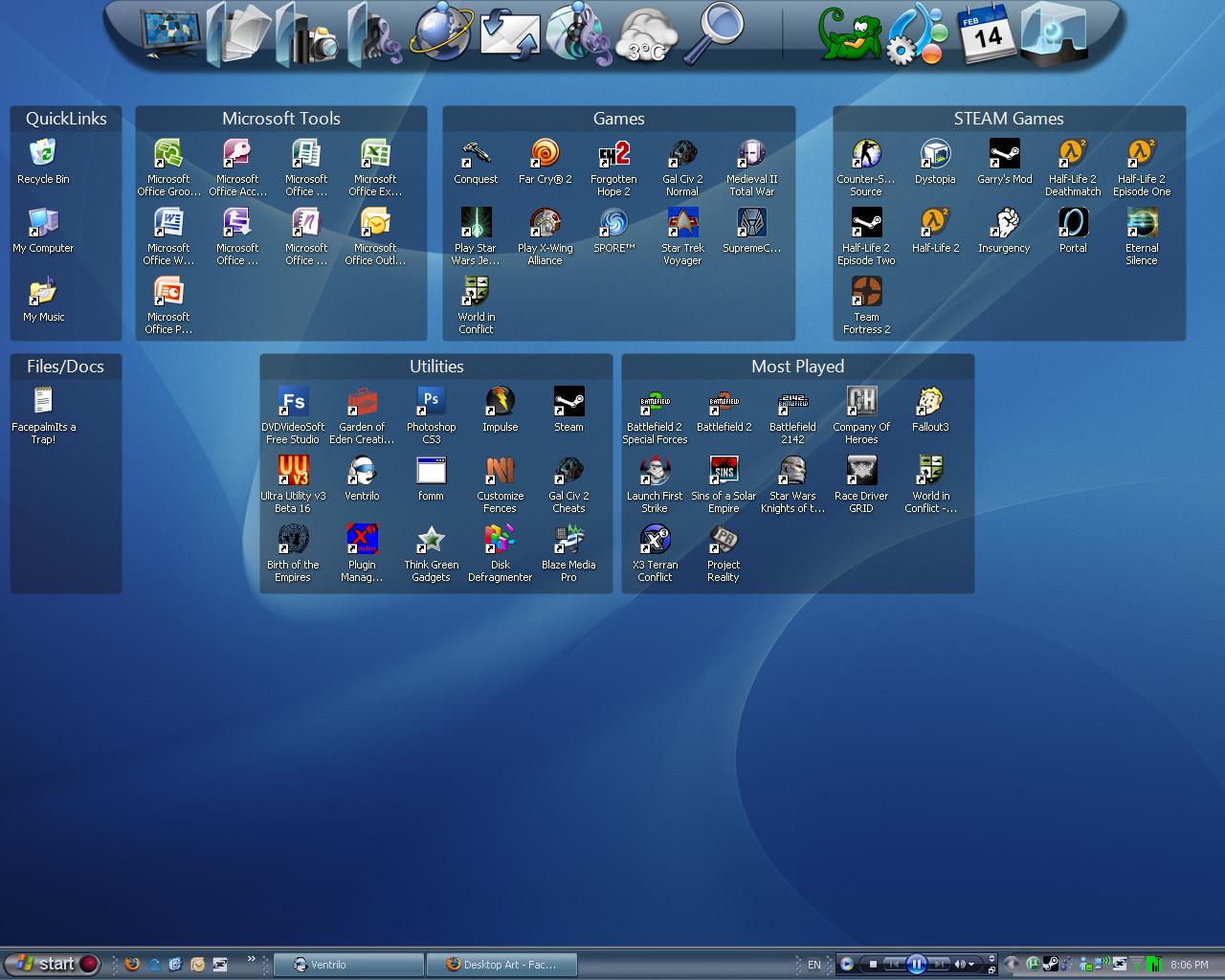
Sebelumnya saya sudah posting di Blog ini untuk yang mau merapikan icon-icon di desktopnya ( Baca: Membuat Shortcut Lebih Stylish Dengan RocketDock ). Jika anda kurang tertarik menggunakan RocketDock mungkin bisa menggunakan StarDock Fence. Aplikasi ini dapat membantu kita untuk mengkategorikan icon-icon di desktop anda sehingga kita tidak kesulitan untuk mencari icon shortcut
yang kita butuhkan. Apalagi untuk yang shortcutnya sudah memenuhi Desktop *LOL* .
1. Silahkan Download Aplikasinya di sini
2. Instal Aplikasinya
3. Reboot Komputer jika diminta
4. Jalankan Aplikasinya
5. Tampilan Menunya

Fences : Untuk memilih Layoutnya.
Customize : Untuk mengatur tampilan dari fencenya, seperti background, outline colour, etc.
Tools : Terdapat beberapa item, seperti :
Quick Hide : Jika dicentang maka icon di fence akan hilang dengan klik 2x pada mouse. Untuk memunculkannya cukup klik 2x pada mouse.
Snapshot : Ini sebagai backup. Jadi jika ingin kembali ke tampilan seperti snapshot, cukup restore snapshot (Ngerti kan? :D )
Help : Berisi tips cara penggunaannya.
About : Berisi Informasi Developer
Kalau masih bingung slakan lihat Video Tutorialnya di sini
Lanjut membaca “Atur dan Rapikan Icon Desktop dengan Fence” »»
Mengganti Background Logon Screen
Angga Wesley,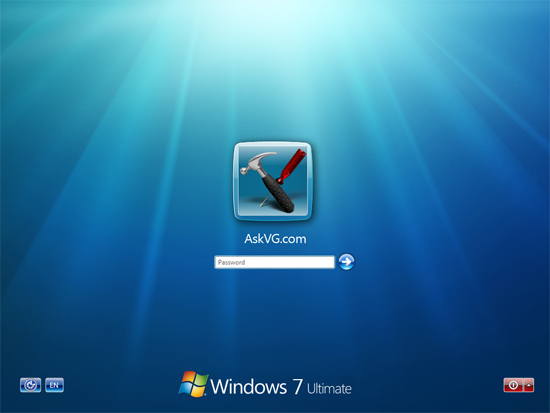
Begitu banyak tampilan di Windows yang bisa kita kustomisasi sendiri, termasuk juga untuk Logon Screen. Mungkin banyak yang sudah bosan sama tampilan Logon Screen dari Windows yang berwarna "biru" apalagi tampilan itu selalu terlihat kita menghidupkan dan mematikan Komputer.
Setidaknya cara mengganti Logon Screen bisa menggunakan cara manual ( dengan edit di registry) atau dengan software. Tapi untuk yang "malas" edit di registry, bisa coba menggunakan Software.
Menggunakan Tune Up ( Compatibility : Windows XP, Windows Vista, Windows 7)

1. Download dulu aplikasinya di sini
2. Instal aplikasinya setelah selesai masuk ke Tune Up Styler
3. Pilih bagian Logon Screen
4. Klik New Screen - Browse Gambar - dan Klik Ok.

Menggunakan Tweak Logon Screen ( Compatibility : Windows 7)

1. Untuk yang memakai Windows 7 silakan gunakan software ini, karena sizenya yang kecil.
2. Download Aplikasinya di sini
3. Klik Change Logon Screen - Browse Gambar dan Klik Ok. ( Format gambar harus .jpg)
4. Klik Test jika ingin melihat hasilnya.
Kalau ada yang tahu software lainnya untuk mengganti Logon Screen, silakan dishare nanti saya tambahkan.
Lanjut membaca “Mengganti Background Logon Screen” »»



